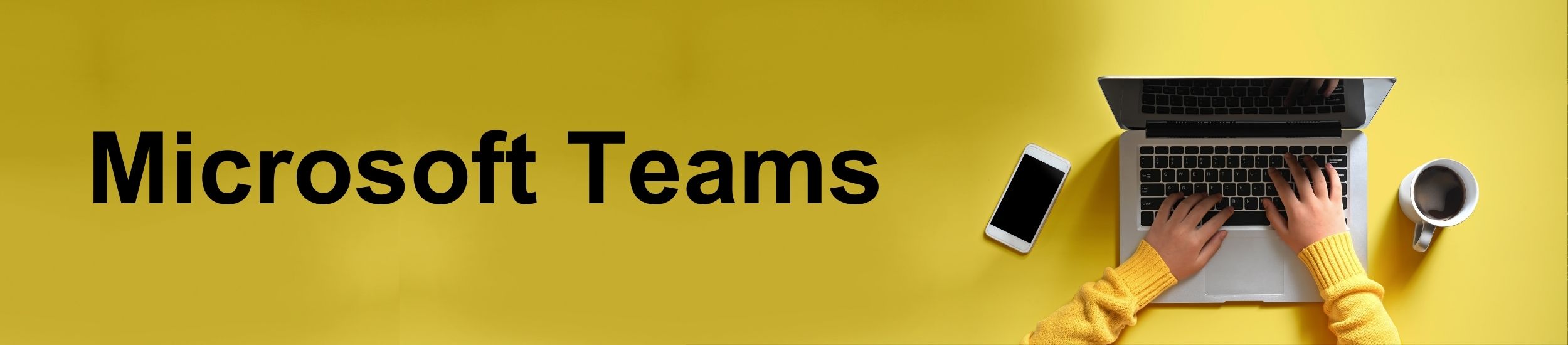
What is Microsoft Teams?
Microsoft Teams provides a shared workspace in which your team can:
- Collaborate in real-time with different groups of people throughout Saint Leo.
- Bring everyday Office apps, such as Word, Excel, PowerPoint, and OneNote, into one centralized workspace.
- Interact quickly on a project while sharing files and collaborating on shared deliverables.
- Post messages to a Teams channel by sending an email to the email address of the channel.
- Chat 1:1 or in a group with any other team member, and make audio or video calls.
- Set up meetings with high-definition audio, video, and web conferencing.
Getting Started With Teams:
Microsoft Teams is a new collaboration tool built on the Office 365 stack. With Microsoft Teams, all your team conversations, related files, notes, and content are kept together in one place and easily accessible by everyone on the team.
Interactive Demo
Take a quick demo of Microsoft Teams. In this interactive demo, you’ll first get a guided tour of Teams to understand the app and learn about key features. You’ll then try out some real actions and help a team make important decisions.
Scheduling a Teams Meeting
There are two ways to schedule a Teams meeting in Outlook. One is through the Outlook desktop application, and the other is through the online version of Outlook.
Outlook Desktop Version
- Open your Outlook Calendar.
- Click on the Microsoft Teams button.

- You will now have a “Join Microsoft Teams Meeting” link added to the body of the invite. Participants can now click on the link to join the meeting via Teams.
- Complete your meeting information.
- Click “Save” to send your invite.
Outlook Online Version
- Open your Online Outlook Calendar.
- Click on “New Event” in the upper left-hand corner.
- Complete your meeting information and then click the “Teams meeting” toggle switch to add a “Join Microsoft Teams Meeting” link. Participants can now click on the link to join the meeting via Teams.
- Click “Save” to send your invite.
Run Effective Meetings in Microsoft Teams
Bulk Upload Multiple Users:
Here are the instructions for bulk uploading users in Teams.
- Open the Microsoft Edge browser.
- Download and install the Refined browser extension.
- Open up Teams in your browser.
- Watch this video on how to add multiple users in Teams.
More Information:
- Microsoft Teams Help Center
- Microsoft Teams for Education – (Videos)
- Teams Presentation Handout
